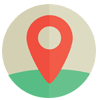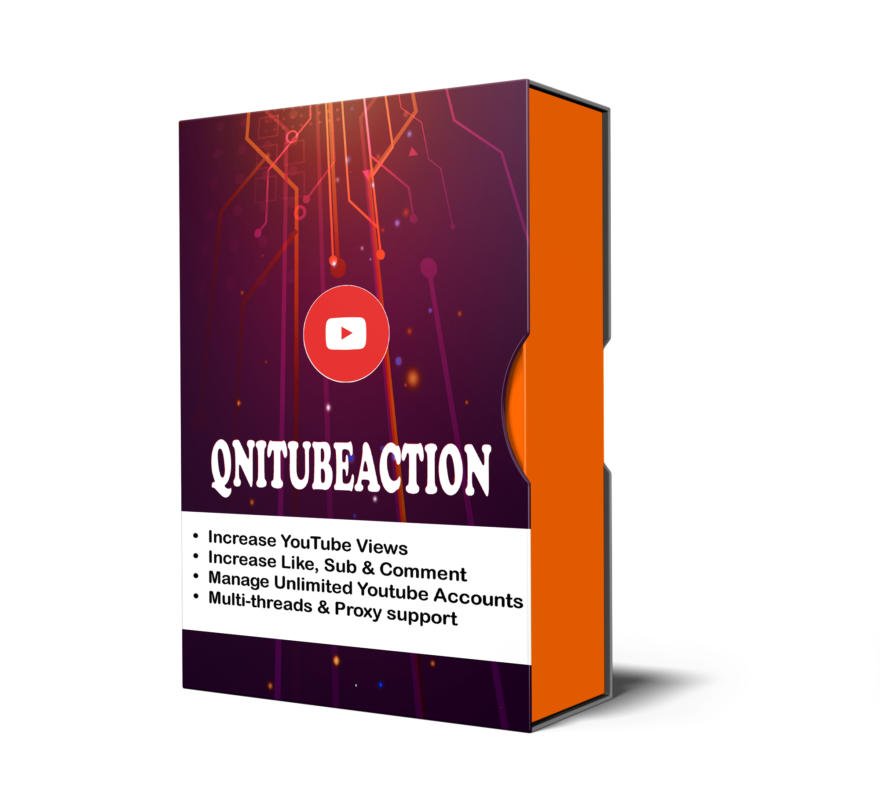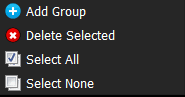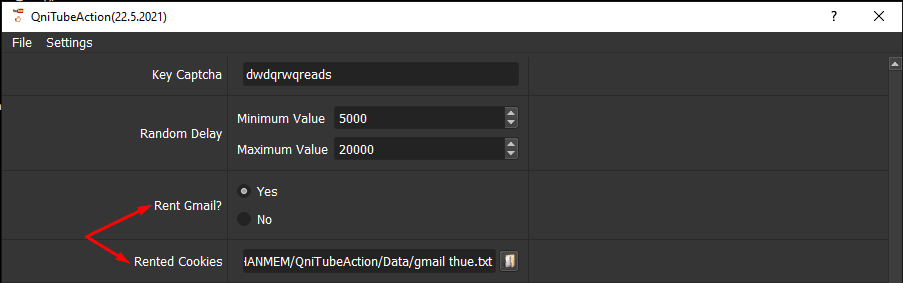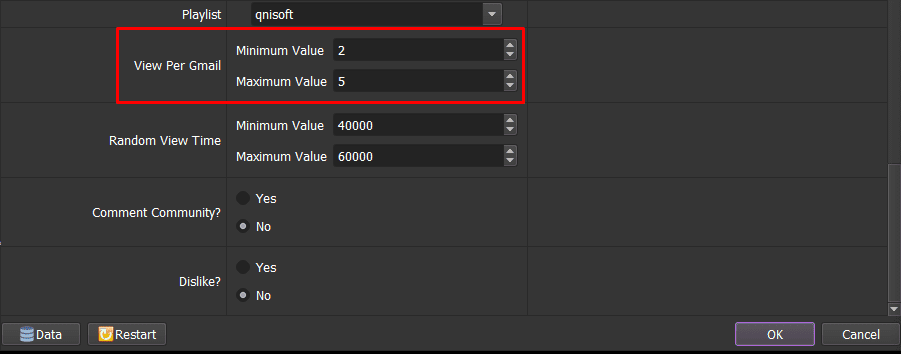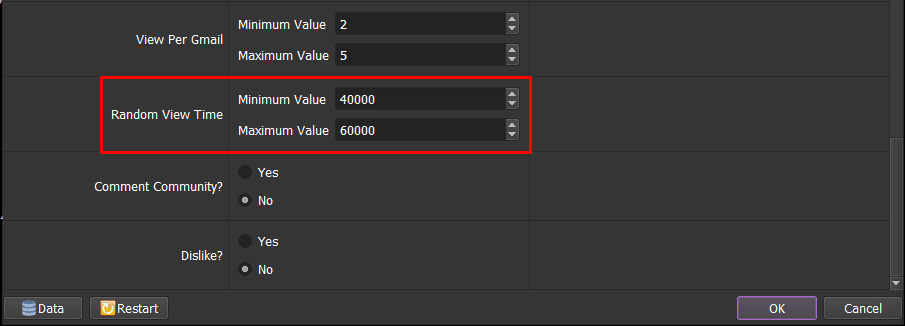Tin tức
Increase YouTube views using software – QniTubeAction Tool
Why using QniTubeAction YouTube Tool to increase YouTube Views?
There are millions of videos that are uploaded to YouTube daily. How can you rank your video? This is a big question for any YouTuber. Using our QniTubeAction Tool, you can increase YouTube views, SEO your keywords on YouTube Search, increase YouTube likes, increase YouTube comments, increase YouTube subscribers for your YouTube channels. There are many reasons why you should use QniTubeAction YouTube Tools:
- Manage unlimited YouTube accounts, YouTube video links
- Increase YouTube views by using Gmail (Software will login multiple Gmail with different proxies to increase determined views)
- Support cookies/Profile so that the software doesn’t have to log in to Gmail for each run. The software will login to each Gmail account one time to generate cookies and profiles. Next run it will load cookies or profile to run.
- Support HTTP/Sock proxies or Dcom 3G
- Multi-threads
- Support auto solving captcha
Main features of QniTubeAction – Increase YouTube views
- Increase YouTube views by various method (search, direct link. playlist, ect.)
- Increase YouTube Likes
- Auto comment on YouTube videos
- Increase YouTube subscriber
- Like your video’s comments
- Dislike videos
How to use QniTubeAction YouTube Tool to Increase YouTube views?
In order to use our tool, you need to have Gmail accounts and Proxies. You can buy both Gmail accounts and Proxies from us. The following screenshots will show all setting parameters for QniTubeAction Tool:

- Runs: Set the number of times you want to run.
- Threads: The number of threads is the number of tabs, accounts. or windows that run at the same time.
- Time View: Time to watch your main YouTube videos (in milliseconds).
- Time View Related Video: To simulate human actions, the software will watch random videos before watching your main video. It also watches a recommended video after watching your main video. This parameter sets time to watch these videos (Milliseconds).
- UserAgents: Link to a useragent file which is provided when you buy the software
- Proxy or Dcom4G:
- Dcom: Use Dcom4G (HSDPA Type) to change IP for each run
- UseProxy: Use proxies that are attached along with Gmail accounts
- FileProxy: Use proxies from a text file
- Webproxy: Use proxies from a web
- Gmail List: A text file that contains all Gmail accounts. Each Gmail is a line in the text file with format: Email, Password, RecoveryEmail, Proxy, Port. If there is no proxy or port, the format will be: Email, Password, RecoveryEmail.
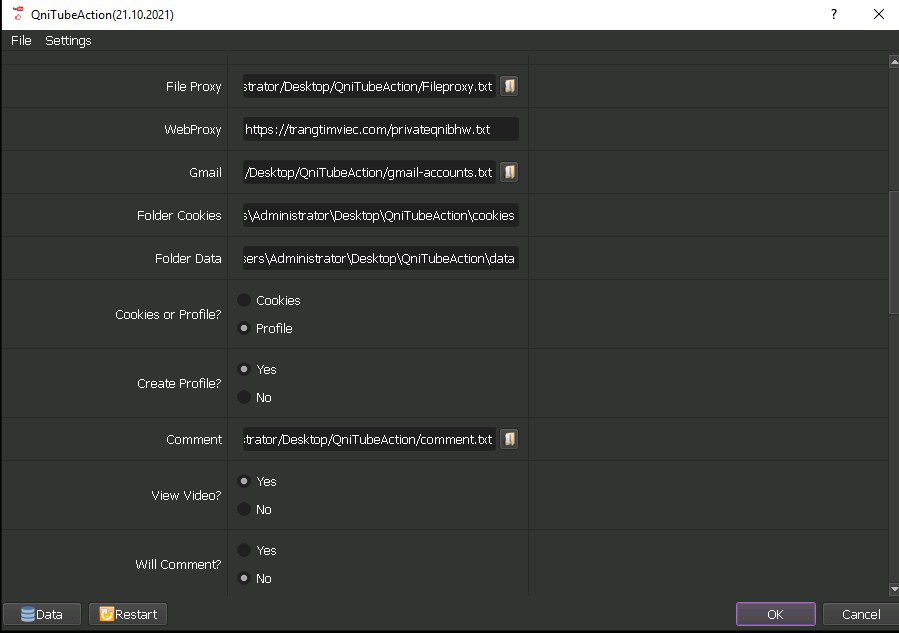
- Folder Cookies: Set a path to a folder where you want to store gmail cookies. This is an important setting. You should make this folder in a disk that has the largest empty space
- Folder data: Set a path to a folder where you want to store data files (commented Gmail accounts, liked Gmail accounts…)
- Cookies or Profile: Select Cookies if you want to restore sections from cookies or select Profile if you wanna work with Profile.
- Create Profile: Choose Yes if you want to create or use Profile. Using Gmail with Profile will create a folder that has a logged-in Gmail account. Our tool will load profiles to use logged-in Gmail so that it will not take time to login Gmail again for each run. Creating Profiles will take lots of space on disk but this will gain trust for your gmail accounts instead of using cookies. Therefore, using profile will minimize drops of views, likes, sub, etc.
- File comment: A text file with your comments, each comment will be a line in the text file. Spin-tax is supported.
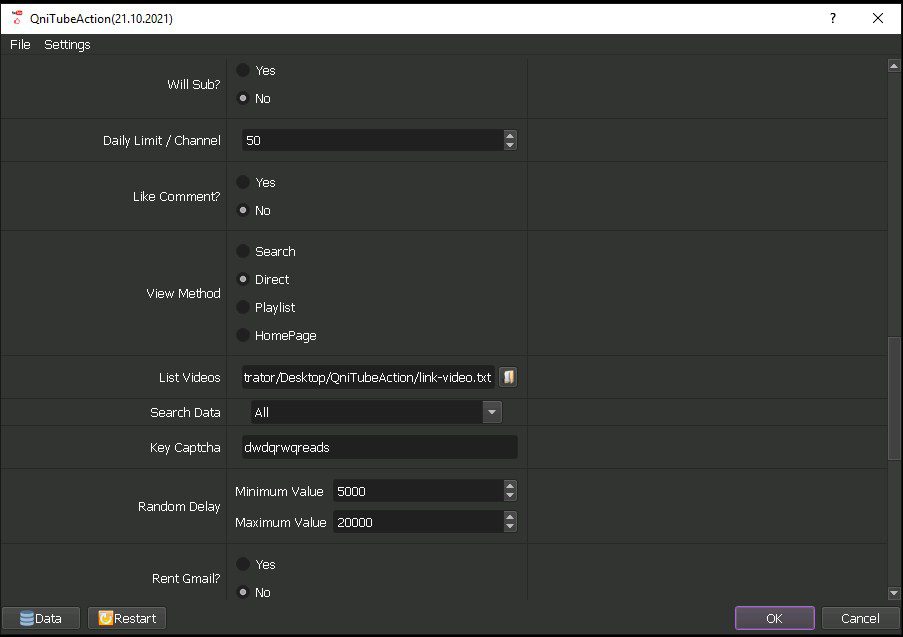
- View Method
- Search: Search keywords and find your videos to watch from search results. You will need to set Search Data
- Direct: Load your YouTube video links directly to watch
- Playlist: Watch videos in your playlist. You need to set Playlist Data
- Homepage: Find and watch videos from Homepage
- List Videos: Link to your video file (.txt).
- Search Data: Define your keywords and video positions in Data
- Key Captcha: 2captcha key to solve google recaptcha automatically
- Random delays: random delays between actions (Milliseconds)
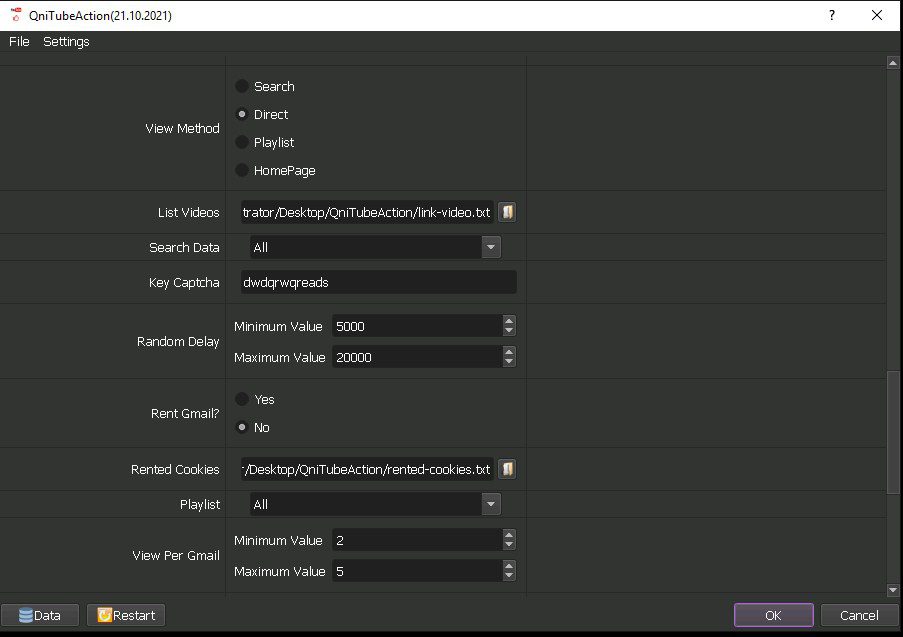
- Rent Gmail: If you don’t have many Gmail accounts, you can rent Gmail cookies from us.
- Playlist: Define your Playlist in Data
- View per Gmail: If your playlist has 10 videos and you want to view random 2 to 5 videos each run, you can set it here.
The following screenshot shows an example of data set for running the software with the Search Method
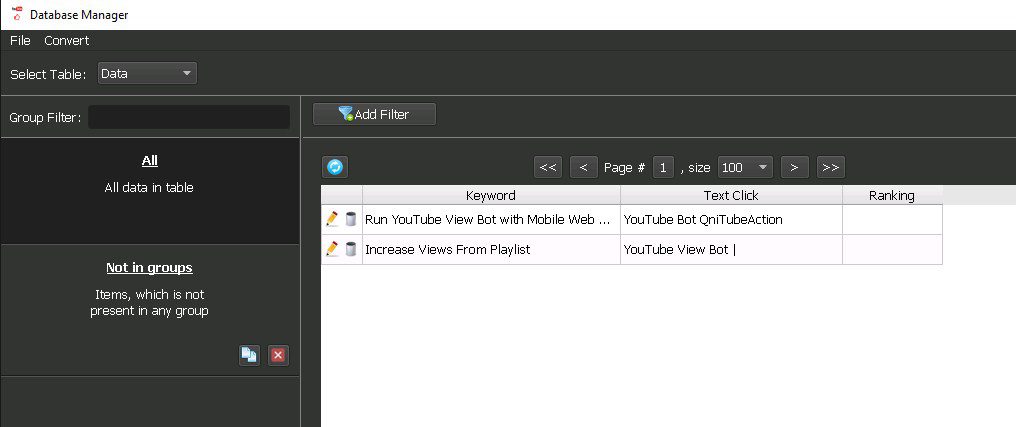
Detailed User Manual – QniTubeAction
Use the provided license username and password to fill in Login and Password.
Click OK to login.
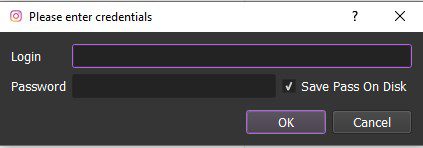
1. Run
This is the number of times that you want the software to run. You can leave it as the default.

2. Threads
The number of threads is the number of tabs, accounts. or windows that run at the same time to Increase YouTube views .
Each thread will open a separate browser which has different fingering and IP. Provide number of threads that complies with your computer configuration.
With strong computer, you can run many threads at the same time. For example, a Core i7 Ram 8G computer can run 30-40 tabs at the same time.

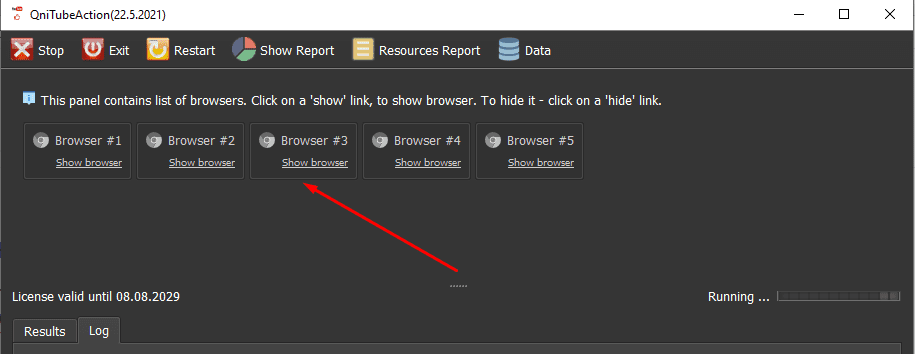
Click on “Browser” to see how the software runs.
3. Time View Main Video
Time to watch a YouTube video (milliseconds).

4. Time View Related Video

To simulate human actions, the software will watch random videos before watching your main video to increase YouTube views. It also watches a recommended video after watching your main video. Time View Related Videos is the time to watch these videos (in milliseconds).
5. Devices

You will be given two user-agent files (Desktop and Mobile). Select the icon to select the file as shown. Depending on the intended use, choose the corresponding emulator.
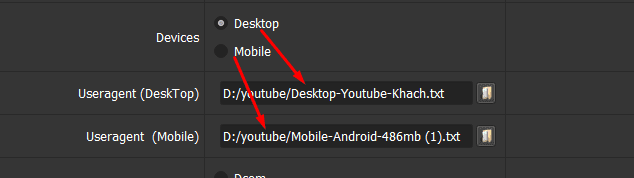
IMPORTANT NOTES:
With DESKTOP user-agents, you can run all software features.
With MOBILE user-agents you can run View Method = Direct, View Method = Search, Like Function, Subscribe Function.
6. Proxy or Dcom4G
You can choose one of the following ways to change the IP:
- Dcom: You need to have a Dcom. You cannot run multi-thread with Dcom
- Useproxy: Use the proxy that comes with your Gmail account. See the instructions at section 7.
- Fileproxy: Put proxies into a txt file. Each proxy per line in format: IP:Port:Username:Password. Leave username and password empty if your proxy doesn’t have username and password (Some proxies work with IP authentication instead of using username and password).
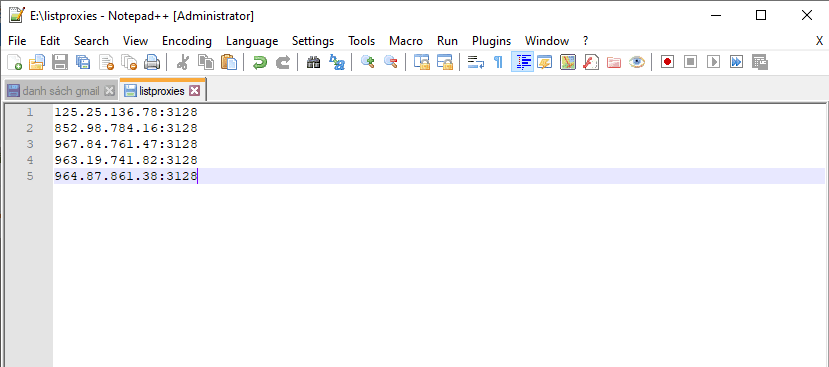

Click on => select the proxy file
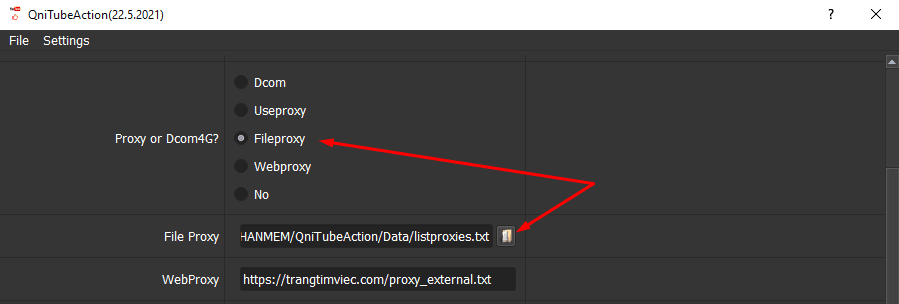
- Webproxy: You need to prepare a link containing your proxies, then put the link in the WebProxy field as shown below.
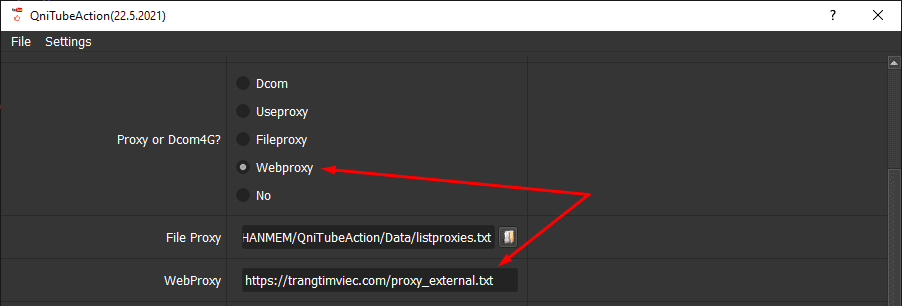
- No Proxy
This option is not recommended. You need proxies to increase views and avoid getting your gmail accounts banned.
6. Use Gmail
At Use Gmail section, select No if you do not want to use Gmail accounts.
Note: The option of No Gmail accounts will only work with increasing views function. You should use Gmail accounts for all functions and maintaining the increased number of views, subscribes, likes, etc.
In case you select Yes at Use Gmail section, do as follows:
First, create an email file (.txt format), each gmail account per line in format: Gmail, password, recovery email, proxy, port.
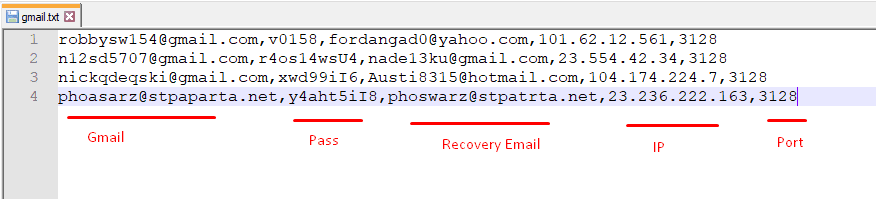

Next, at Gmail section, click on =>select the created Gmail file.

7. Non-gmail profile
Note: This section is only applied for running the bot when you select No in Use Gmail section.
Set the number of profiles (in according with different devices) that you want to run in the Non-gmail profile section as shown below. Profiles are created in random order without Gmail. Profiles will save all information and characteristics of devices such as kind of devices, sizes of screen, screen card, etc. Using profiles will consume hard drive space, the more you run, the larger capacity of each profile takes.
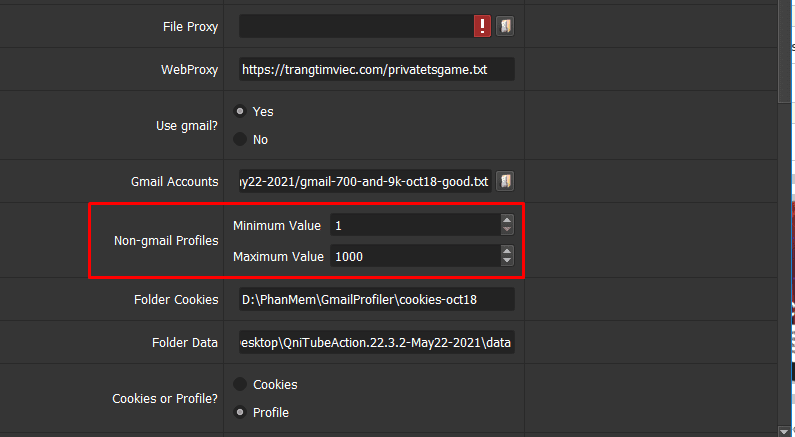
8. Folder Cookies
First, create a folder name “Cookies “
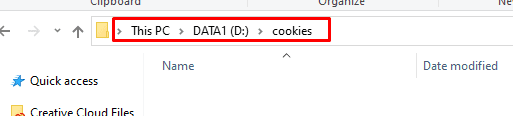
Copy the folder path, then paste it into the blank in the “Folder Cookies” section as shown.

9. Folder Data
First, create a folder name ” Data “

Copy the folder path, then paste it into the blank in the “Folder Data” section as shown.

10. Cookies or Profile
When gmail accounts are successfully logged in, software will create cookies and profiles for these gmail accounts and save them in Cookies folder.
The difference between Profiles and Cookies: Profiles save all login information and characteristics of the login device such as Device type, screen size, video card, etc. while Cookies only save the login state. Using profiles will consume hard drive space, the more you run, the larger capacity of each profile takes, but in return it will increase reliability and reduce the drop of views, subs, and likes. Using cookies takes almost no space, but is not as reliable as using profiles. Gmail’s cookies will expire within a month, then if you run with cookies, you have to delete the cookies folder and let Gmail log in again. If running with Profiles, the login status of Gmail is permanently maintained except Gmail accounts are blocked (Phone verification, Disabled).

11. Create Profile
If you want to create Profiles, select Yes, otherwise choose No. This function is used to save profiles of Gmail accounts, then there is no need to log in again in case using other apps which support profile function.

12. Comment
You should use Spintax in the comment content file for flexible content.
You can create a text file with the content to comment as picture:
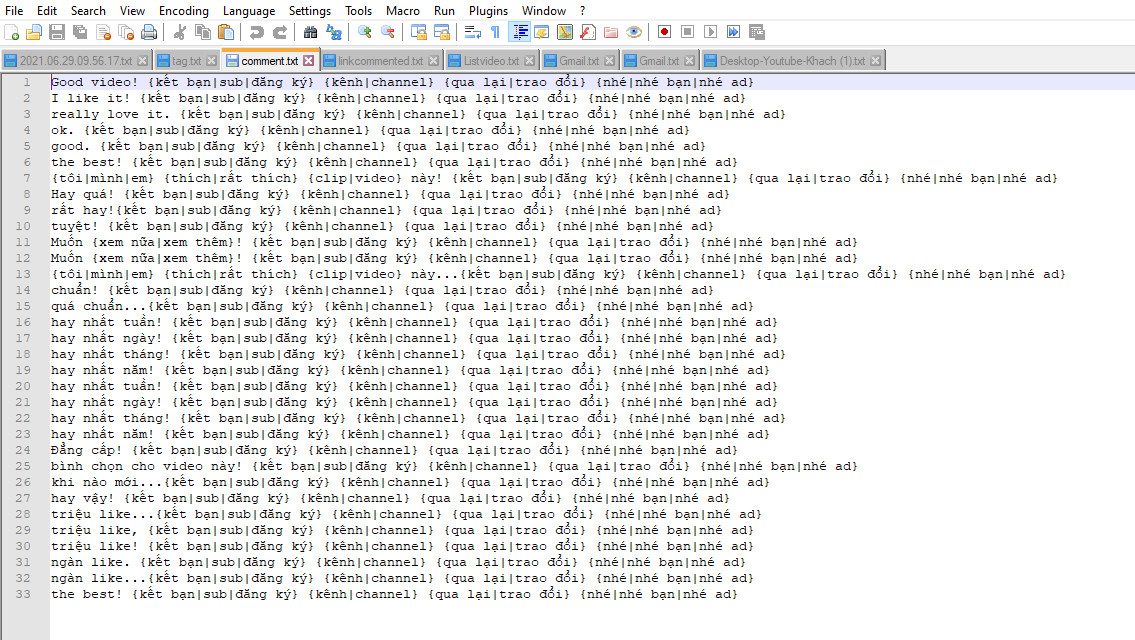

At Comment section, click on =>select the file containing the content

13. View Video, Will Comment, Like Video, Will Sub, Like Comment.
Select Yes for the action that you want to run.
NOTES:
- Will Comment: If you choose Yes, you need to set up the comment file in Section 12.

- Will Sub: If you choose Yes, you need to set the number in Daily Limit/Channel. This function is used to limit number of Subscribes for each channel per day
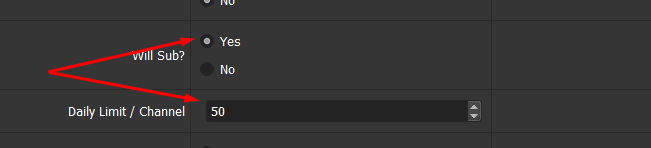
14. View Method
Select one of the following ways for running:
14.1 Search
At View Method section, select Search.

Click on Data at the bottom left corner of setting dialog box to import search data as steps shown in this link HOW TO IMPORT DATA – IMPORT DATA INTO SOFTWARE (autobotsoft.com)

Note:
- The file containing keywords includes: Keywords, Text click, Rank. Refer to this Template. No need to fill in the Rank field.
- The video needs to be on the first 10 pages for the software to be able to find it
- The software does not recognize special characters (double quotation mark). Therefore, there is no need to enter full of the video title in the Text Click field if your title consists special characters.
- Some videos will have the same title, so you need to see how the browsers run to make sure that the software are watching your video. Otherwise, check and change the title in Text Click.
- You can enter multiple keywords . Choose the keywords that you want to SEO on the TOP of YouTube search.
Example: You want to increase views for this video: https://www.youtube.com/watch?v=0DW9BaIBTf4
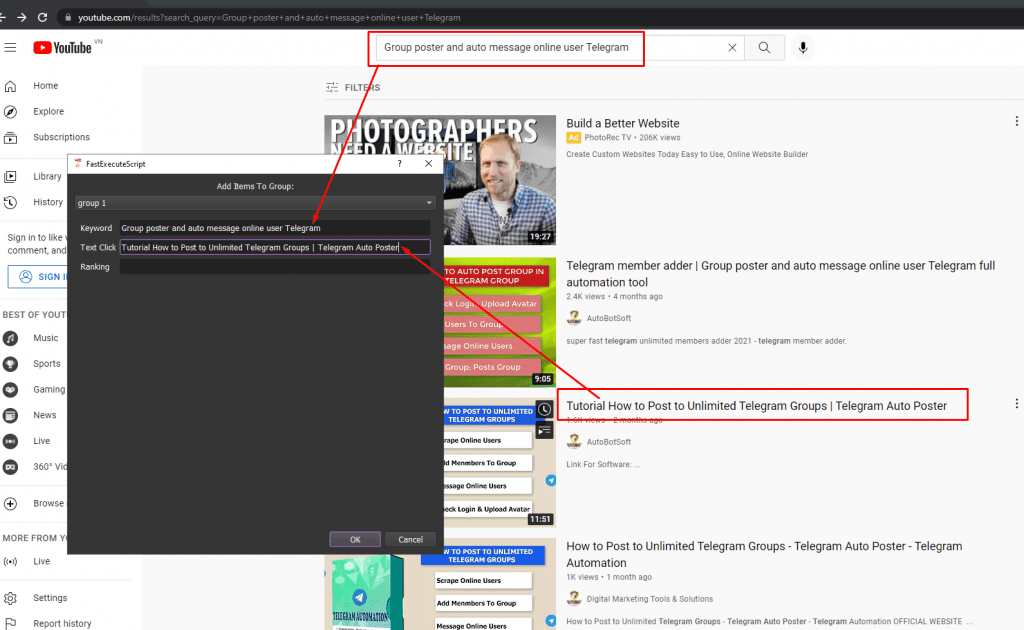
Enter your information as shown below.
The summary is shown in the figure below.
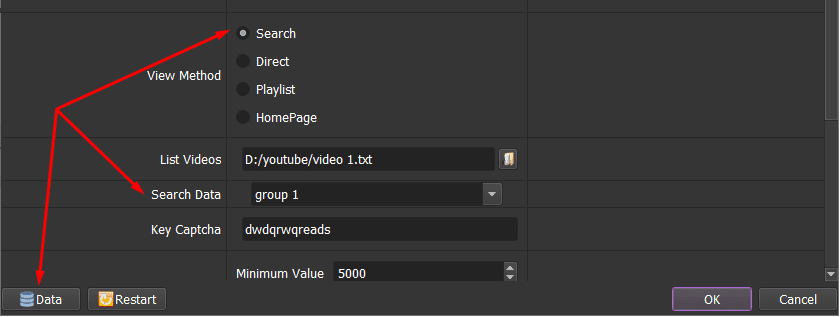
In case you want to increase views of videos in order as in the text file containing video, select Setting => Show Advanced.
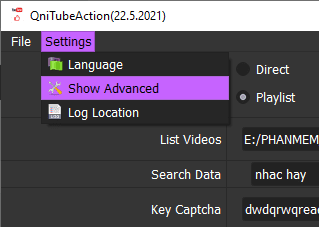
Then, turn off the Mix rows setting.
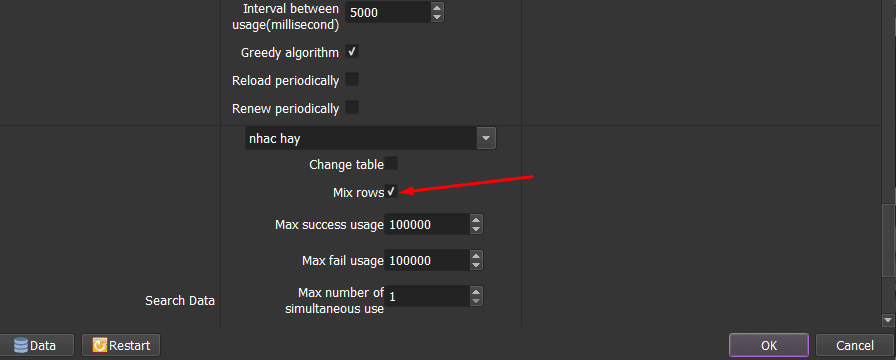
14.2 Direct
At View Method section, select Direct.
Create a text file that contains the video links that you want to increase views.
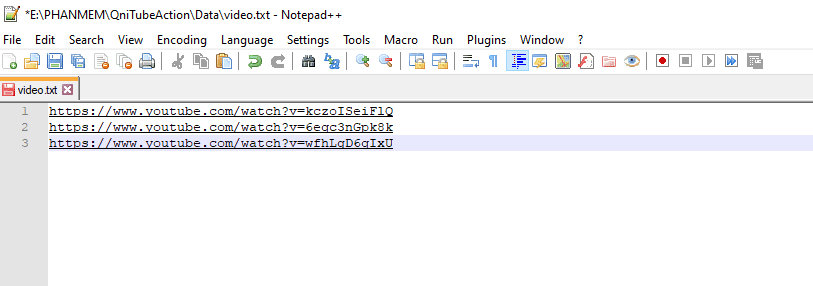

Click on => select the text file containing video that you have just created.
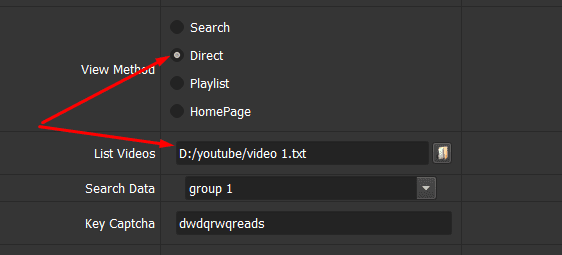
14.3 Playlist
At View Method section, select Playlist => select the group that you want to use from Data as shown:
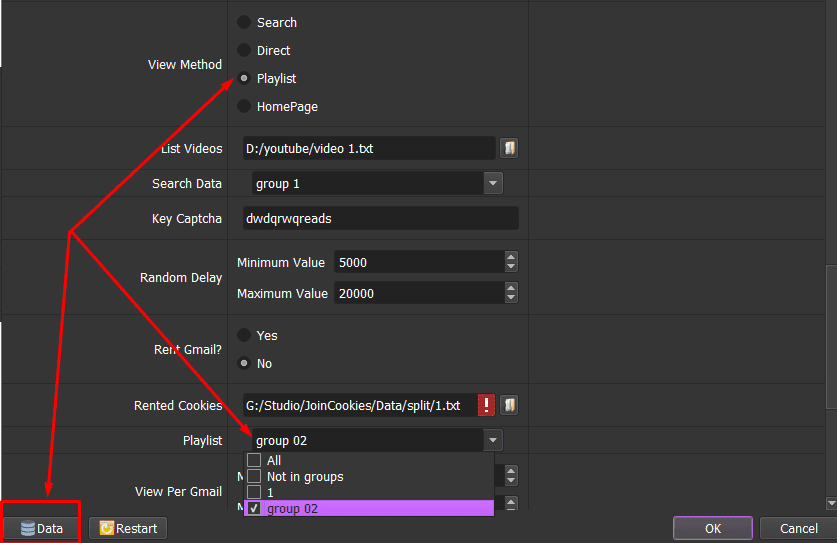
How to create a playlist in Playlist Database?

Step 1: Click on Data => The “Data manager” dialog box will display => select “Playlist Data” table as shown below:
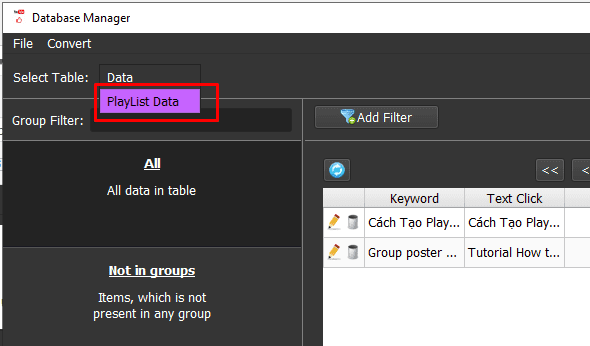

Step 2: Click –> Add Group
The “Group Dialog” dialog box will display, you enter group information.
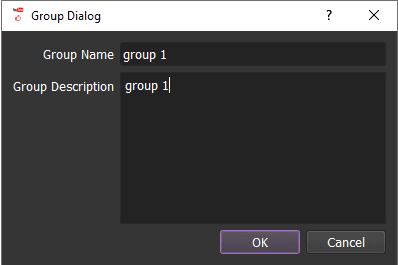

Step 3: Select the button on the right corner of the dialog box –> select Add Item. Enter information including:
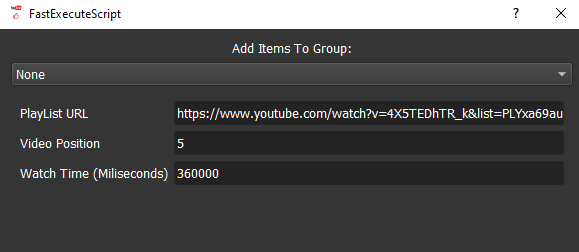
- Playlist URL: Link of playlist
To get the link, you put the cursor on the playlist, right click and select as shown:
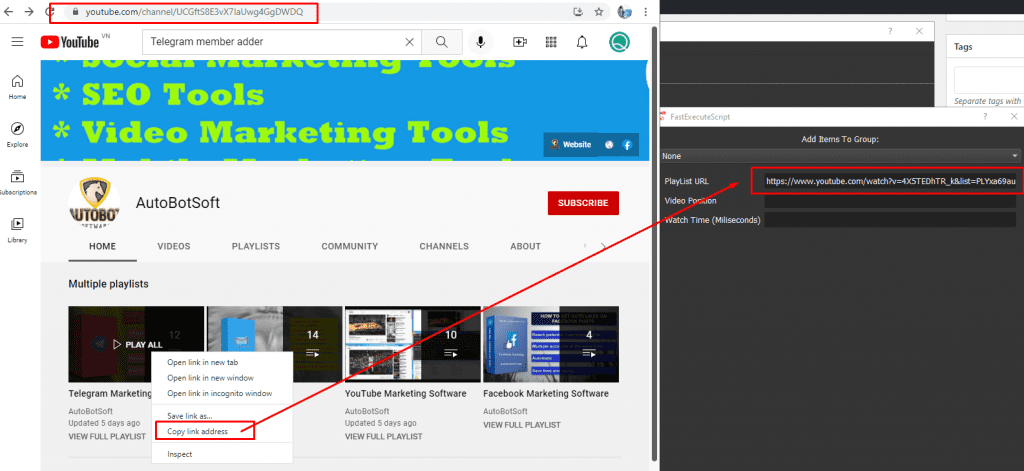
- Video Position: Video position in playlist. For example, a playlist has 10 videos and you only want to watch the 5th video, enter: 5
- Watch Time (Miliseconds): Time to watch a YouTube video (milliseconds).
Step 4: Select the group of videos in the “playlist”.
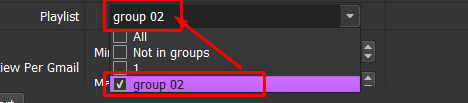
14.4 HomePage
With this feature, all Gmail accounts need to subscribe the channel before watching the video. Views from this method are counted as “Browser Features” in YouTube Studio. The bot will visit homepage and find the videos from the channel subscribed to watch these videos.
At View Method section, select Playlist, then do as the following steps:
Step 1: Take phrases which are parts of the video’s titles that you want to increase views and put into a text file.
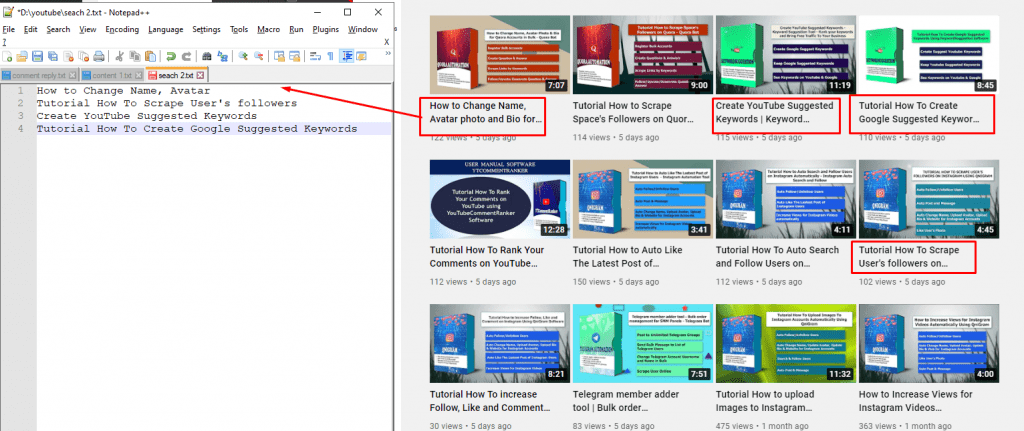

Step 2: Click on in the Homepage Videos to select the file which is created in Step 1
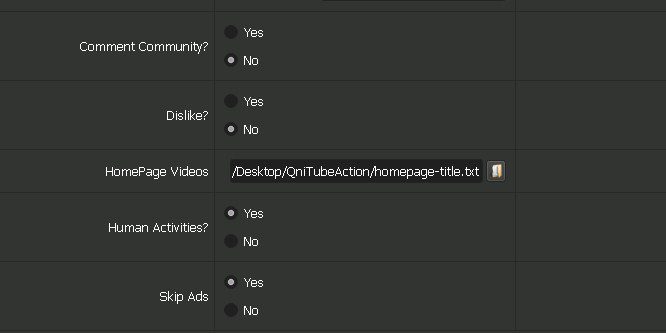
14.5 Channel
At View Method section, select Channel
Set up the data as steps mentioned at section 14.1
The software will watch main video from the keyword search result then go to the channel and watch random video from channel.
This method will help videos to be recommended easily.
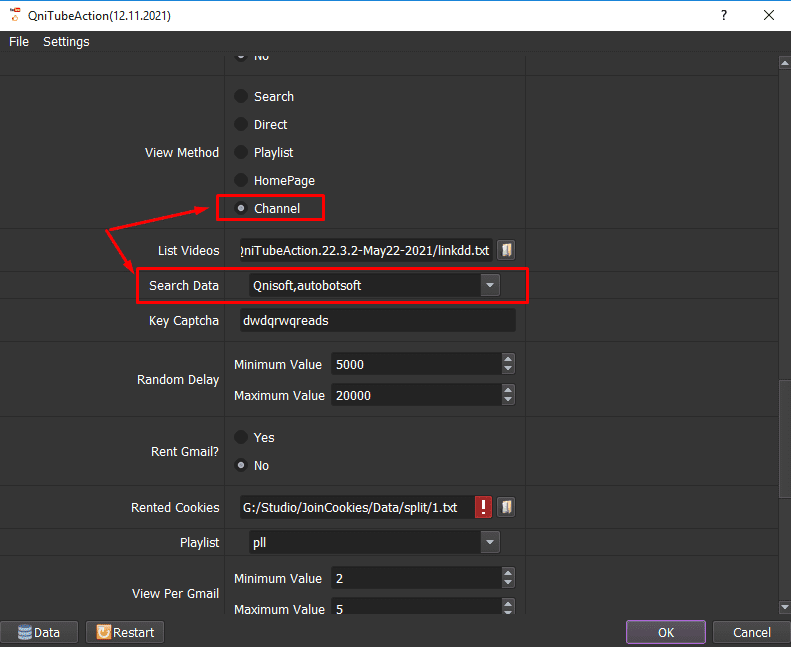
14.6 Traffic source from Facebook
This function will help you increase views of YouTube video which is shared on Fanpage.
At View Method section, select Facebook.
Next, you create a text file containing links of Facebook posts which share link of YouTube video.
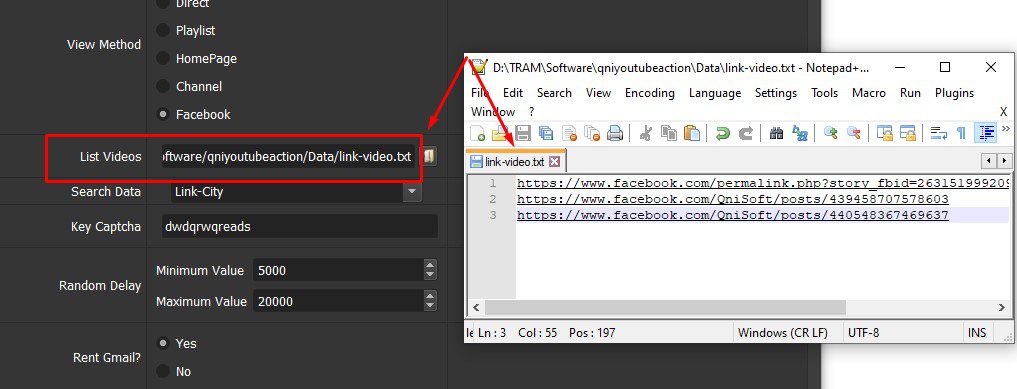
How to take the links of Facebook posts mentioned above?
First, share link of YouTube video on Fanpage (if you have already shared it, skip this step).
Next, click on the time that you shared video on Fanpage.
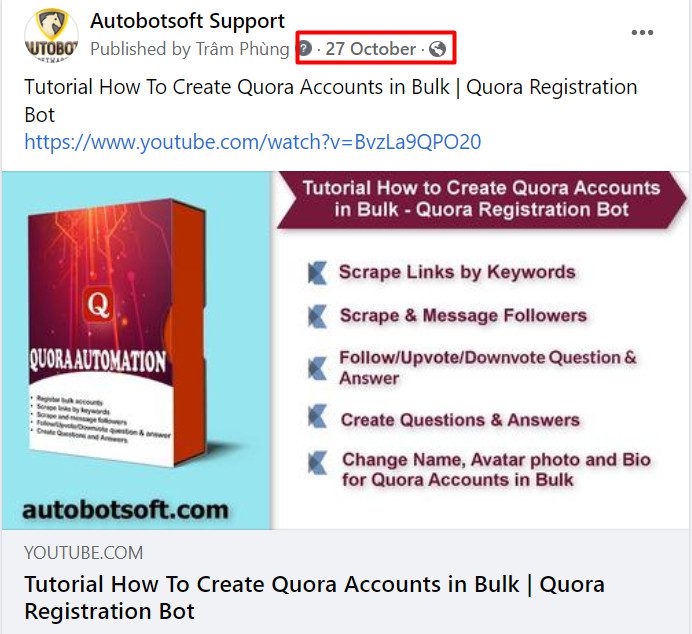
Finally, Copy link of post and paste it into the text file created.
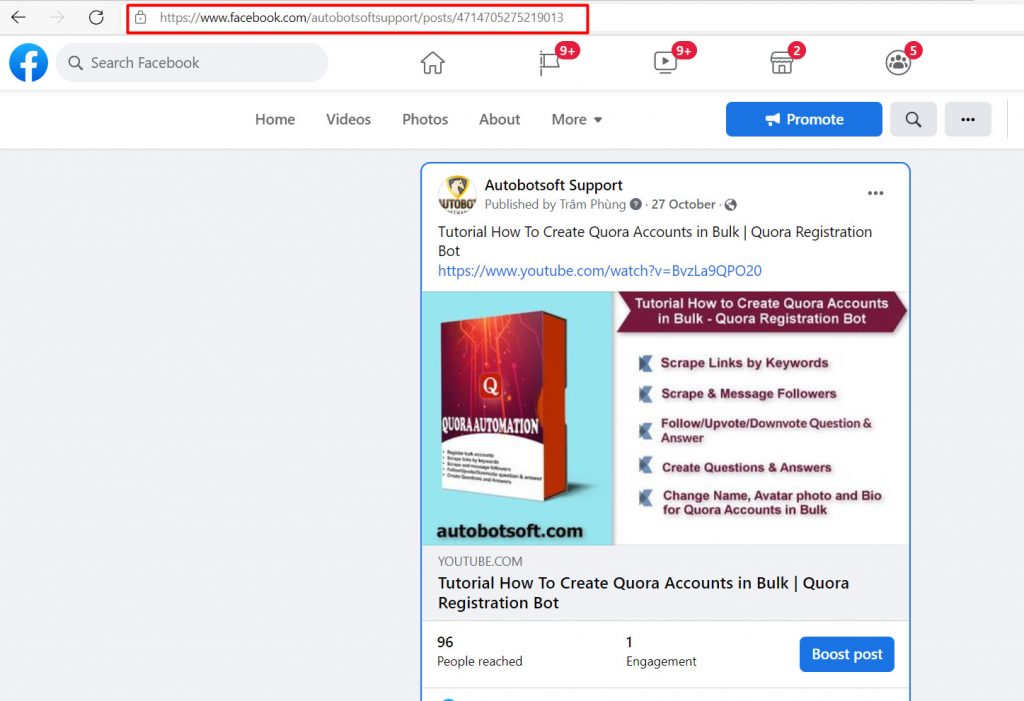
15. Random Delay
Random delays between actions (Milliseconds).

16. Rent Gmail
If you are renting gmail cookies at autobotsoft.com, then select YES. In the Rented Cookies field, choose the cookies file that you have purchased.
Choose Cookies instead of Profile in Section 10.
If you want to create profiles from these cookies, select Yes in Section 11. The software will create profiles from the rented cookie files.
After all cookies are transferred into Profiles, you can select Profile in Section 10.
17. View Per Gmail
This function is applied to PlayList view method.
As shown below, a Gmail account will go to the Playlist, randomly watch 2 to 5 videos in this Playlist. If you run 10 threads (Thread=10), there will be 10 different Gmail accounts at the same time, each account will randomly watch 3 to 5 videos in the Playlist before closing the browser and changing to another account.
18. Random View Time
The software will watch Playlist Videos with the watching time you set in Item 14.3, plus and minus randomly with this viewing time.
19. Comment community; Dislike; Human Activities and Skip Ads
Comment Community: This function is used to comment on YouTube Community Post.
Dislike: The bot will dislike the videos after watching
Human activities: The bot will scroll to front and back, then randomly click pause or play.
Skip Ads: This is to skip ads if there are ads on the videos while watching
Select Yes if you want the bot to perform each of these functions. Otherwise, select No.
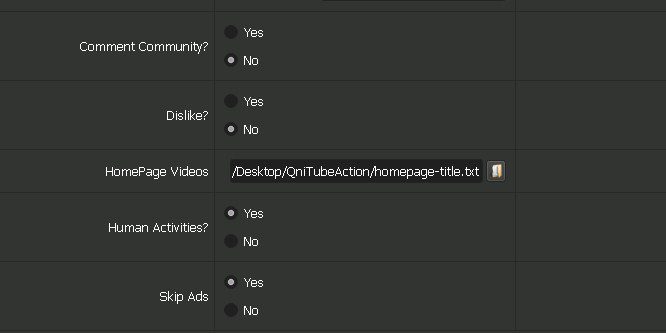
20. Clear Caches
At this section, when the hard disk drive space is fully used, select Yes, the bot will remove caches in the profile, helping to reduce memory space but Gmails are still in login mode.
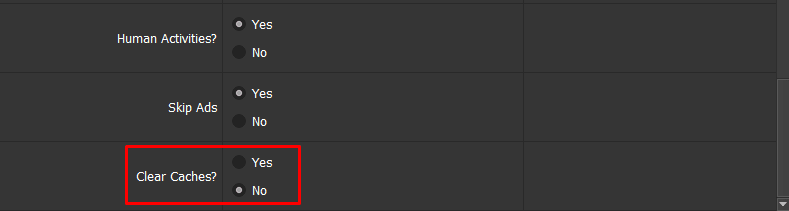
Result
Finally, click OK.
Click Show browser to see the running process of the software.
You can see activity status of the software in the Log section.
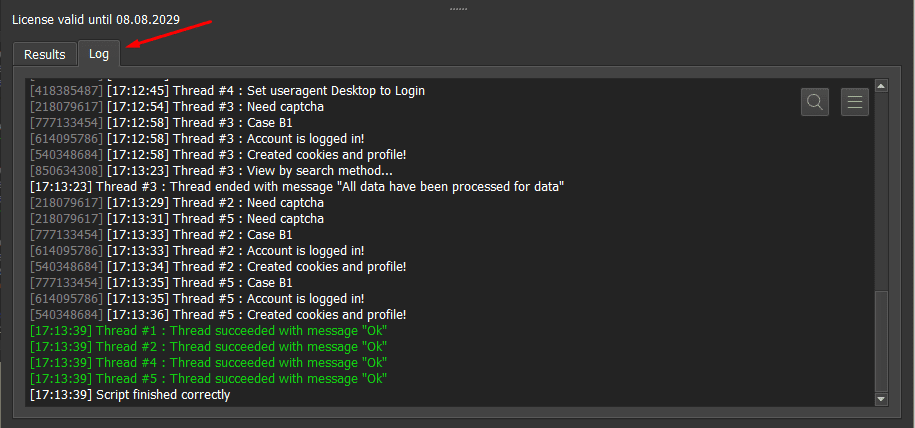
Contact info
Email: autobotsoft@gmail.com
FaceBook: https://www.facebook.com/autobotsoftsupport
Skype: live:.cid.78c51cd4e7238ae3
Twitter: https://twitter.com/autobotsoft